Rose electronics Translator Instruction Manual Page 15
- Page / 36
- Table of contents
- TROUBLESHOOTING
- BOOKMARKS
Rated. / 5. Based on customer reviews


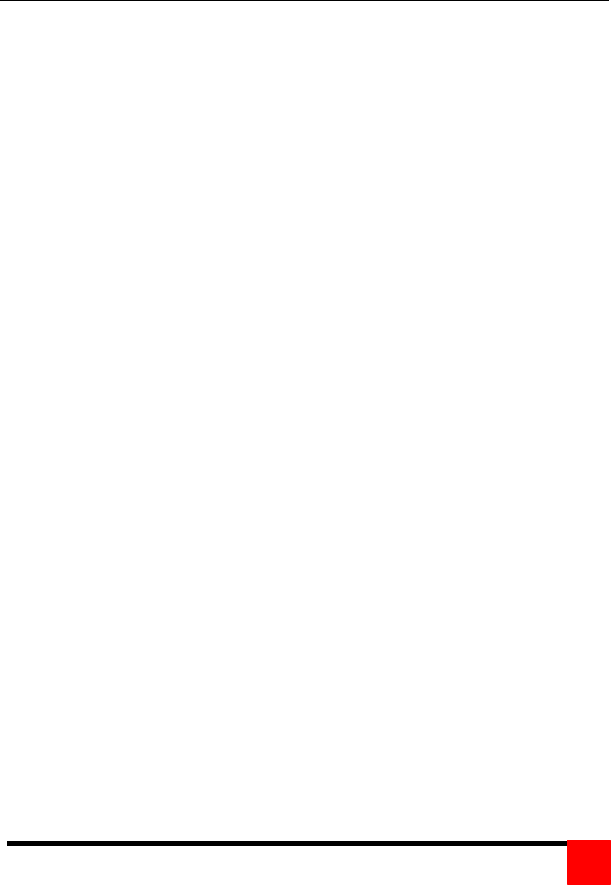
SERVEVIEW PRO INSTALLATION AND OPERATIONS MANUAL
11
The green POWER LED will turn on and the power-on diagnostic will run.
Wait until the SELECT 1 LED on the front panel lights before entering any
configuration or switching commands. This assures that the internal
diagnostics have completed. If, for any reason, you need to cycle power on
a unit, turn the power off and wait 10 seconds before re-applying power.
On initial power-up, computer 1 is automatically connected. The SELECT 1
LED on the front panel will light indicating that the KVM station is connected
to the CPU-1 port.
Connecting the computers
Each computer that is connected to the ServeView Pro is connected using
a CPU cable. This cable connects from the DB25M CPU port on the rear
panel to the keyboard, monitor, and mouse ports on a CPU (See Figure 3).
The keyboard, monitor, and mouse connectors on the CPU cable should be
compatible with the corresponding ports on the computer being connected.
For ease of installation and configuration, it is recommended that the
computers’ power be off at this time. When a computer is booted, the
ServeView Pro can automatically determine the keyboard and mouse types
of the connected CPUs.
If removing power to a computer is not feasible, the ServeView Pro should
be pre-configured, if needed, before the CPU is connected. The default
keyboard and mouse types set for each CPU port is a PC mode 2 keyboard
and a PS/2 mouse. If the computer being connected does not use a PC
mode 2 type keyboard and a PS/2 mouse, pre-configure the CPU port for
the correct keyboard and mouse type. Once the CPU port has been
configured, the computer can be connected to the ServeView Pro. This
procedure should only be done if the computer’s keyboard and mouse can
be disconnected and re-connected with power applied to the computer
without affecting the interface.
To pre-configure a CPU port, perform the following:
(Note: the computer should not be connected to the CPU port at this time.)
1. Apply power to the ServeView Pro and the KVM station monitor.
2. Switch to the CPU port to pre-configure by pressing and releasing the
left control [Ctrl] key, type in the CPU port number, and press [Enter].
3. Select the correct keyboard type from Table 4.
4. Issue the “Set mode” command. (Ctrl,Mnn,[Enter])
Example : If the keyboard is a PC mode 3 keyboard, the command
would be Ctrl,M3,[Enter]
5. Select the correct mouse type from Table 4.
6. Issue the “Set mode” command (Ctrl,Mnn,[Enter])
Example: if the mouse type is a serial 2 button mouse, the
command would be Ctrl,M7,[Enter]
7. Issue the “Keep” command to save the new values
(Ctrl,K,[Enter])
8. Perform steps 2 through 7 for each CPU port that needs the default
keyboard and mouse changed to a different type.
- LIMITED WARRANTY 2
- TABLE OF CONTENTS 4
- INTRODUCTION 5
- Disclaimer 5
- Introduction 5
- Features 6
- Compatibility 6
- System overview 7
- MODELS 8
- ServeView Pro models 8
- ServeView Pro models (rear) 9
- CABLES 10
- KEYBOARD COMMANDS 11
- Keyboard command usage 13
- INSTALLATION 14
- Organizing the system 14
- Installation – Single unit 14
- Connecting the computers 15
- Connecting “Slave” units 18
- OPERATION 20
- SERIAL PORT 21
- TROUBLESHOOTING 23
- SERVICE INFORMATION 25
- SAFETY 26
- APPENDICES 29
 (5 pages)
(5 pages)







Comments to this Manuals